Mammography Annual Fees Online Payment Instructions
Table of Contents
- Payment Methods Supported
- Login to the Online Licensing System
- Add a License to Your Account
- Verify Information
- Paying Later
- Submit a Payment
- Contact Information
NOTE: Mammography accreditation fees may NOT be paid online. Please submit accreditation fees by mail.
1. Payment Methods Supported
Payment options accepted include major credit cards (VISA, MasterCard, Discover, American Express) and electronic check (ACH) payment methods.
2. Login to the Online Licensing System
Begin by opening the Regulatory Services online licensing system.
Using a smartphone to access this system is not recommended. This system works best when accessed by a desktop, laptop, or tablet. Mobile data connections are also not recommended, as dropped network signal may result in loss of data.
Choose to either register as a new user, or login using your existing credentials. If registering as a new user, an email will be sent confirming the new account. This email will contain a temporary password, which will need to be changed after logging in.
Please have your bill in hand when accessing this system.
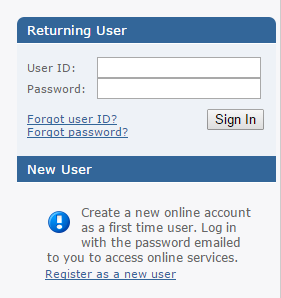
3. Add a License to Your Account
If the mammography registration is already shown on the Quick Start menu under the "Manage your license information" section, proceed to the verify information section, below.
If the mammography registration is not present on the Quick Start Menu, add the registration by selecting the "Add Licenses to Registration" button, as shown in the image below.
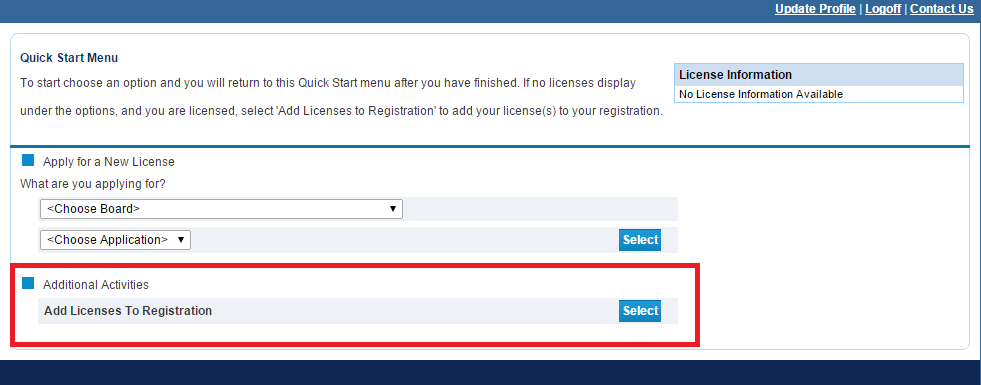
3.1. Have You Done Business with Us?
This screen will ask if you currently hold a license. Select "Yes" and click "Next."
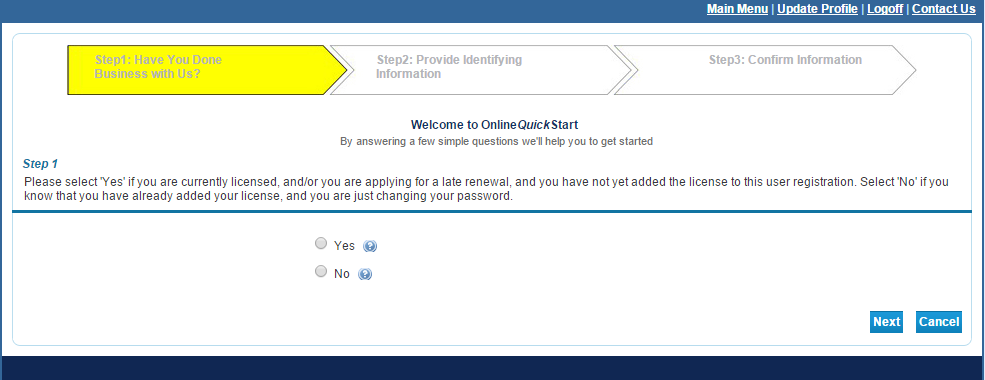
On the following screen, select your licensing board and license type. Select "Mammography Programs" as the board/program and "Mammography Certification" as the license type. Click the "Next" button.

3.2. Provide Identifying Information
Add the license number, organization name (PLEASE USE ALL CAPS), mailing zip code, and any other fields requested.

Enter these fields EXACTLY as they appear on your invoice. If you do not have access to your invoice, the public license search may be used to lookup information about your license.
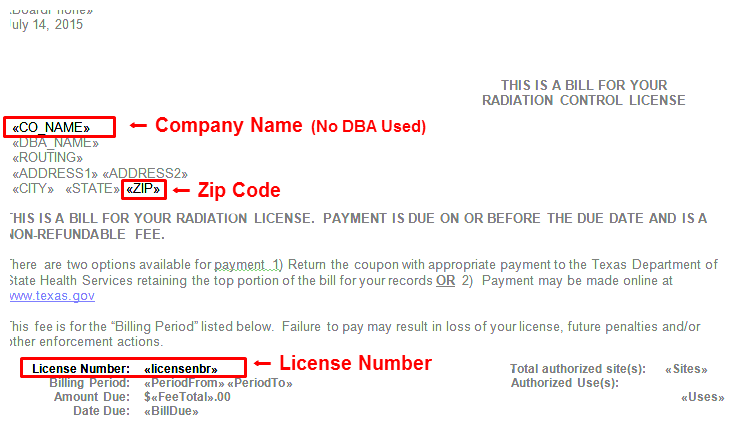
Complete the CAPTCHA and select "Next."
If an error message appears, stating that the license is already associated with another User ID, contact the Operations & Records Group for further instructions at 512-231-5623.
Once the license is added, it is attached to your email address, and it cannot be added to more than one email address at a time. To detach a license from your email address, contact the Operations & Records Group at 512-231-5623.
3.3. Confirm Information
Once the license has been found, a confirmation message will be displayed. If the information appears correct, select “I Confirm this is my information,” then click on the “Next” button.
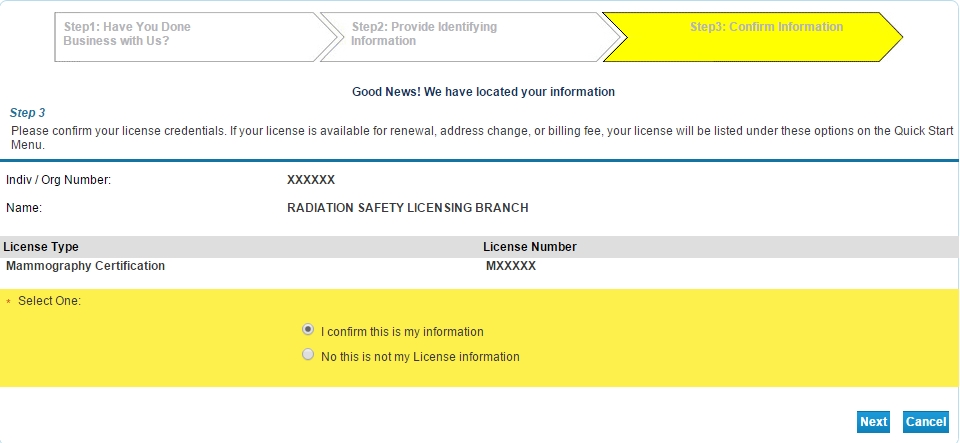
4. Verify Information
On the Quick Start Menu page, verify that the license has been added under the "Manage your license information" section, and click the "Select" button next to the license.
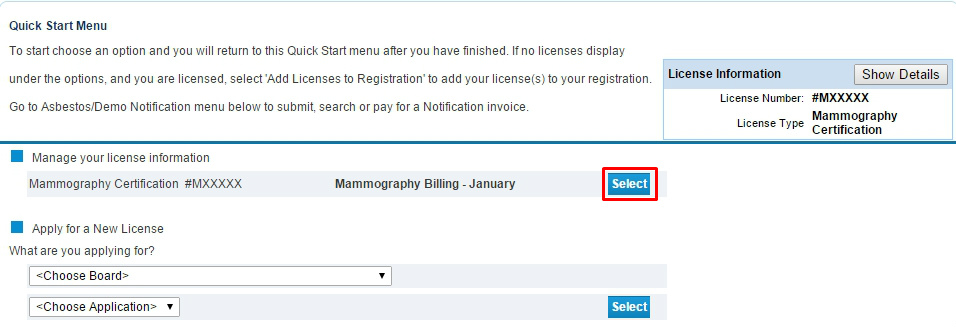
On the following "Mammography Billing - [Month] - Introduction” page, click "Next".
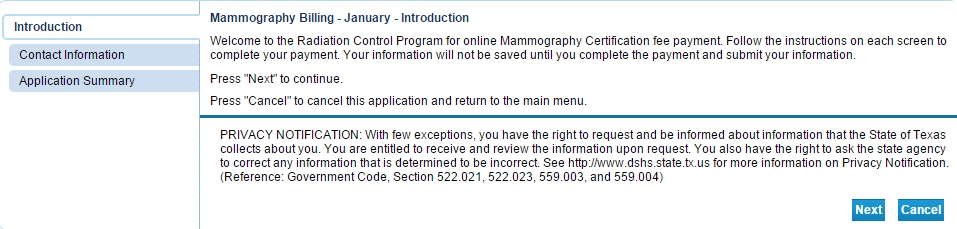
4.1. Verify Billing Information
On the "Contact Information" page, note the billing address, as this is what we have on file. If the billing address is incorrect or needs to be change, contact the agency at 512-231-5623. If the billing address is correct, click "Next"
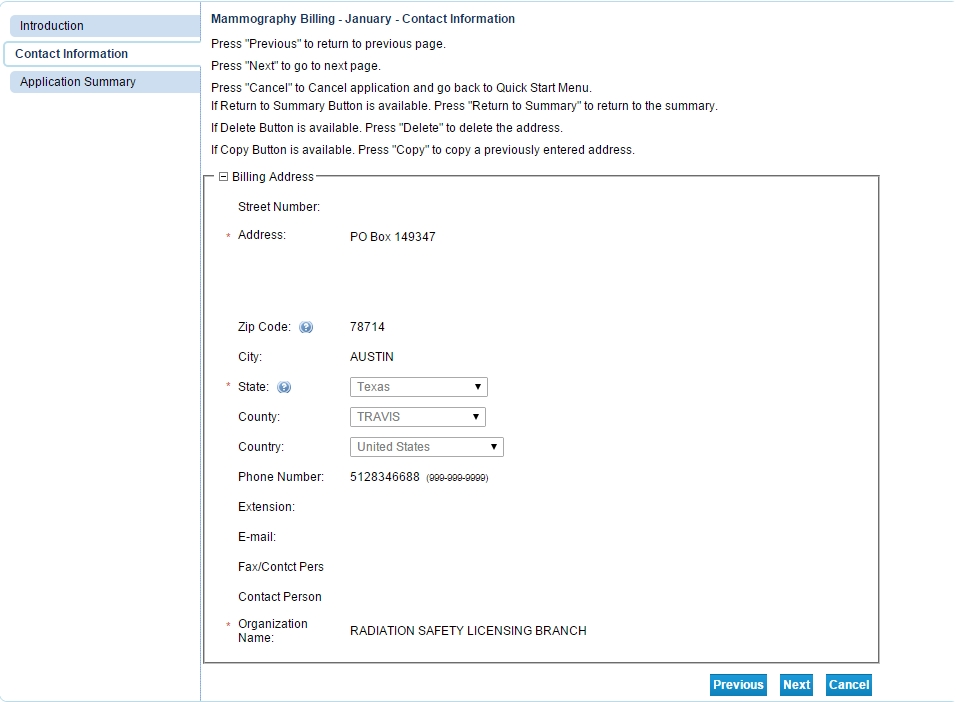
An application summary screen will appear. Review the details, and click on the “Submit” button
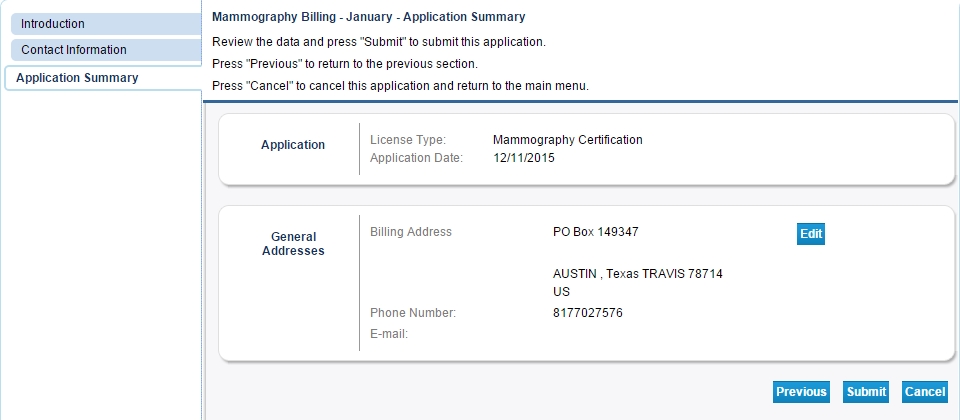
4.2. Attestation
The attestation statement screen will appear. Click "Yes," then select the “Next” button.
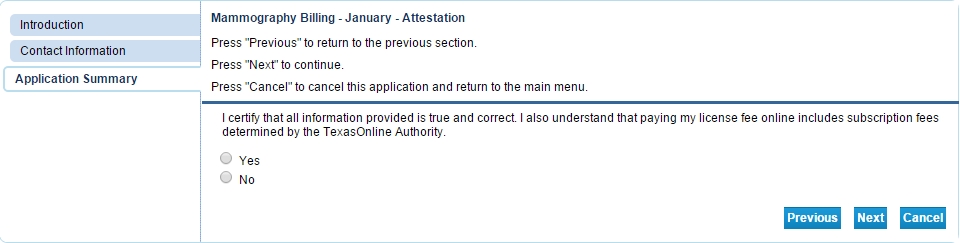
4.3. Payment Summary
On the "Fee and Summary Report" page, the total amount due is listed. Click on the “Pay Now” button, or select "Pay Later" to defer payment until a later time.
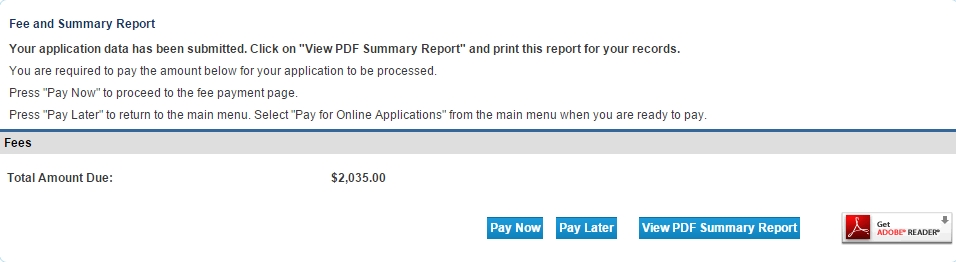
5. Paying Later
If the "Pay Later" option was selected on the, the invoice will be saved and can be accessed at a later time.
When ready to make payment, login to the online licensing website, and select “Pay for Online Applications” from the Quick Start Menu.
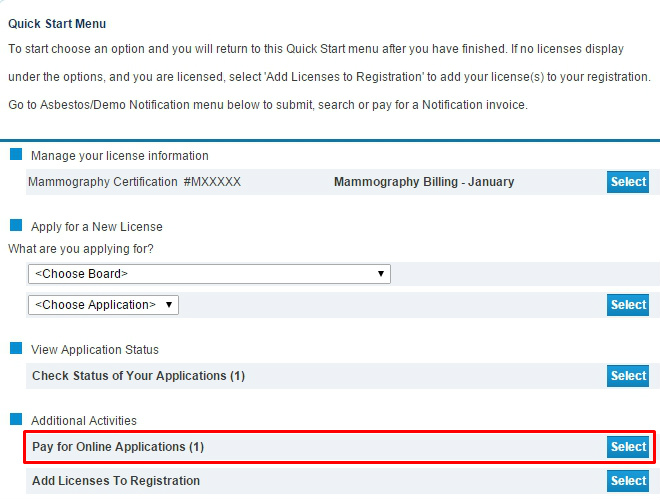
Follow the remaining steps listed below to continue submitting a payment for the license.
6. Submit a Payment
On the "Online Application Payment" screen, choose which fees you wish to pay by selecting the checkboxes to the right of each fee. Select your payment type (ACH or credit card), then click the “Next” button.
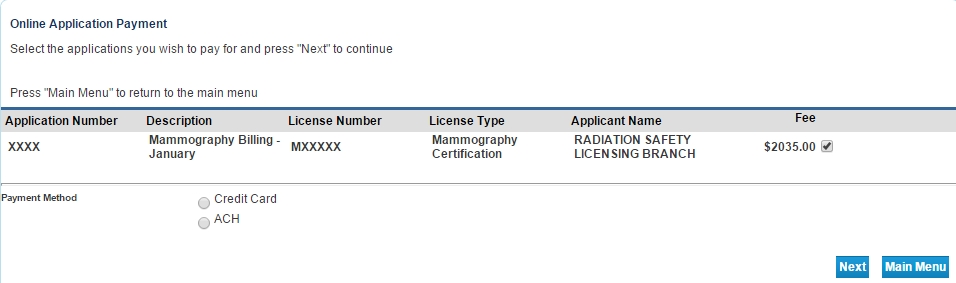
Verify the payment data on the "Confirm Payment Details" screen, and click the "Next" button.
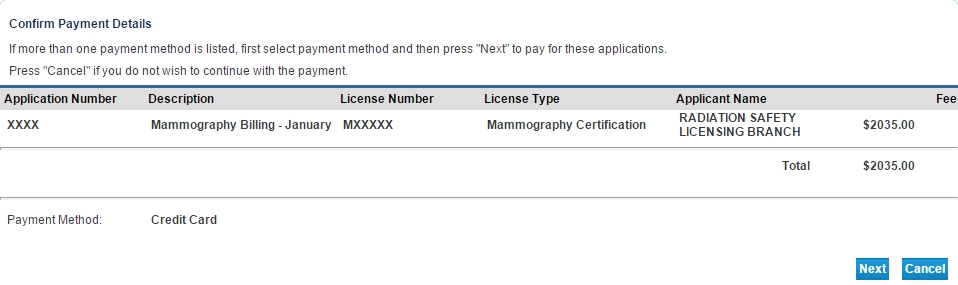
Fill in the Customer Information and Payment Info sections and follow the remaining prompts to submit payment. A receipt is available for completed payments.
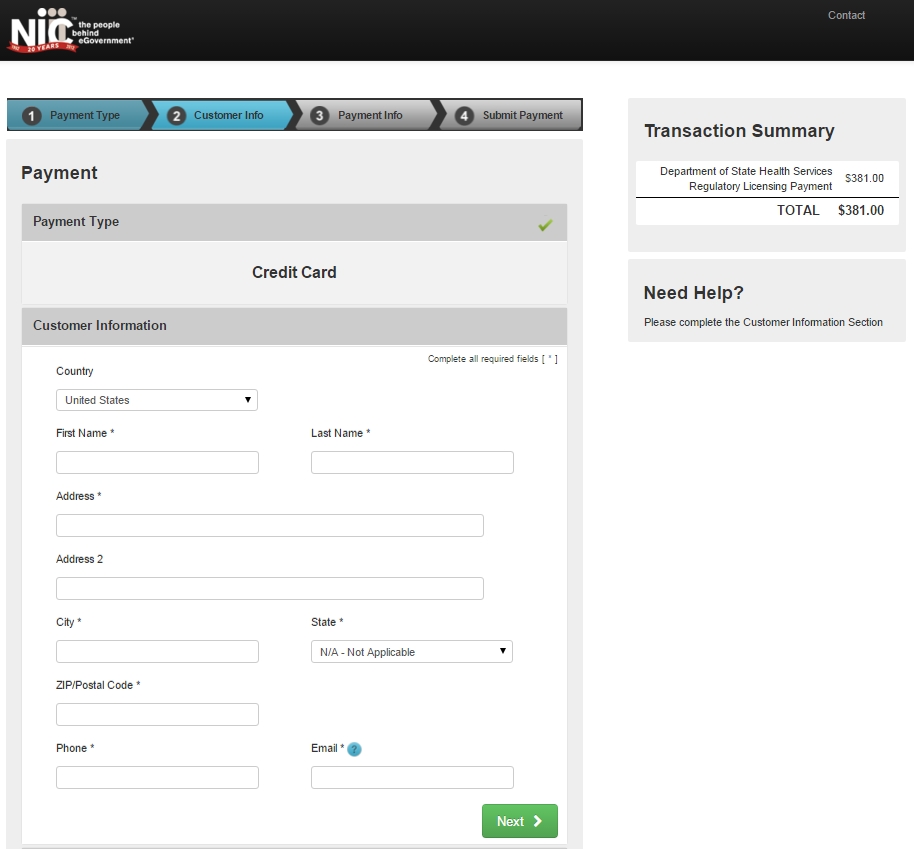
7. Contact Information
For further help and assistance, contact us at:
Email: Jeff Wolfe
Phone: 737-218-7701
Fax: 512-834-6717